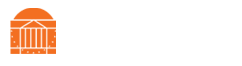Self Serve Printer/Copiers
Quick Menu |
|||||
|---|---|---|---|---|---|
| Associating ID card | iPhone/iPad | Android | Mac OS | Windows | How To Print |
Associating ID card
The first time using the new system, you may be asked to associate your card to your eservices account.
Tap your card on the green/black reader, then log in to the printer using your computing ID and eservices password.
Note: Your device must be on eduroam Wi-Fi or the UVA VPN for setup and printing. The primary method of payment for self-service printing is Cavalier Advantage. However, there are a select number of printers that accept credit cards.
CHECK YOUR CAVALIER ADVANTAGE BALANCE HERE.
Installation Guides (PDF)
iPhone/iPad
- Visit http://at.virginia.edu/papercut.
- Once on the page, click “Download”.
- Click “Allow” on the popup informing you that this website is trying to download a configuration profile.
- Go to iPhone/iPad settings and click the “Profile Downloaded” option that should be at the top of the settings. If the “Profile Downloaded” option does not appear, restart at Step 1.
- Click “Install”.
- If needed, enter your iPhone/iPad passcode and click “Done”.
Android
- Visit http://at.virginia.edu/papercut.
- Once on the page, click “Install or update”.
- You should be taken to the Google Play Store. Once there, click “Install”.
- Open the app you just installed and follow the prompts to enable the correct Mobility Print permissions.
Mac OS
- Visit http://at.virginia.edu/papercut.
- Once on the page, click “Download”.
- Find and open the file you just downloaded.
- Run the installation file.
- Click “Continue” and accept the terms and conditions until you get to the Installation Type tab.
- If you want to, change the location of the installation. Then click “Install”.
- Click “Close” to finish the installation.
Windows
- Visit http://at.virginia.edu/papercut.
- Once on the page, click “Download”.
- Find and run the file you just downloaded.
- Select your language and click “OK”.
- Accept the agreement and click “Next”.
- Select “HoosPrint” and click “Next”.
- Enter your computing ID for “username” and eservices password for “password”, then click “Next”.
- Click “Finish”.
How to Print
The primary payment method is Cavalier Advantage.
- Select “HoosPrint” from the list of printers and click “Print”.
- If prompted, enter your computing ID for “username” and eservices password for “password”, then proceed with printing the document.
- Go to a UVAPrint printer, tap your UVA ID card on the reader, select your print job, and print.